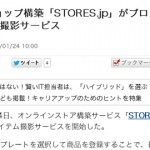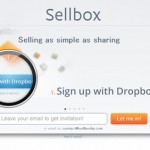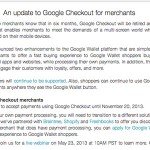大量商品を扱うなら知っておきたい!商品データを一括管理するCSVファイルをもっと効率よく使う方法
2012年7月18日 | カテゴリー:総合情報
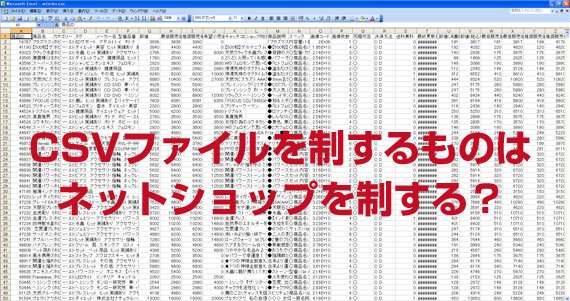
特に100商品以上を抱えるネットショップ担当者の方にとって、面倒な作業の一つと言えば商品の更新ではないでしょうか。
出来るだけ商品の状態や情報は新鮮な状態に保っておきたいものですが、一つ一つの商品を精査し、必要に応じて更新することは非常に時間と手間のかかる作業です。
もしも全商品に対して一気に変更が入ってしまったとしたら・・・!
そのような場合、ほとんどのショッピングカートシステムにおいては商品を一括で管理するための「CSV」ファイルをダウンロード、アップロードが出来るようになっています。
ですが、意外にもCSVの取り扱いに慣れていない方も結構多いもので、どのように扱えば有効に利用できるのかと言うのはなかなか難しく感じられるかもしれません。
そこで、今回はCSVファイルを使ったデータの変換の方法について書いてみようと思います。
内容的に分かりづらい、ややこしいと言った点も多々あるかと思われますが、とにかくエクセルやテキストエディタを色々触って慣れてみてください。
決して難しい機能を使っているわけではありませんので。
必要なもの
●エクセル
●テキストエディタ
CSVファイルは基本的にエクセルで編集できるようになっているファイルですので、エクセルが必須になります。
もしも無い場合はオープンオフィスやKINGSOFTのオフィスでも代用できるかと思われますので、そちらを利用してもいいかと思います。
テキストエディタは要するに「メモ帳」のことですが、パソコンに最初から入っているものでは性能的に弱いため、持っていないフリーウェアで良いのでダウンロードしておきましょう。
私はUnEditorと言うテキストエディタを利用していますが、他には
●サクラエディタ
●Crescent Eve
●EmEditor
などがお勧めです。どれも無料でダウンロードできます。
CSVをダウンロードしよう
ショッピングカートシステムによって違いはありますが、ほとんどの場合でオプションなどからダウンロードできるようになっているはずです。
まずはこれをダウンロードしましょう。
(当方で使う今回のサンプルはもしもドロップシッピングのCSVを利用しています)
ダウンロードしたCSVを開いてみると・・・
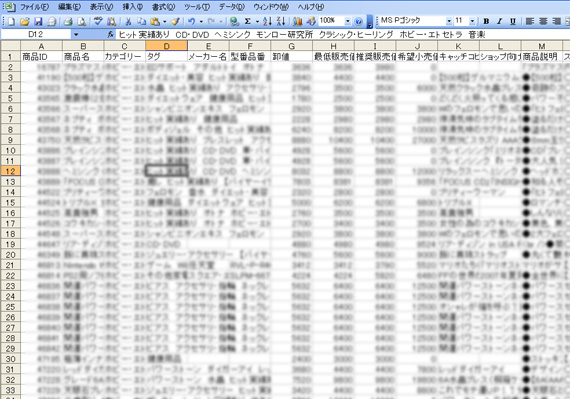
ドバ! っと。それはもう大量に出てくる場合もあるでしょう。
ちなみに、カテゴリー別でダウンロードできる場合はこの先ちょっと飛ばしてもかまいません。
まずは指定カテゴリだけを抽出しよう
CSVを変更するのは特定のカテゴリーのみと言う場合は、エクセルの「フィルタ」機能を使えば絞り込むことが出来ます。
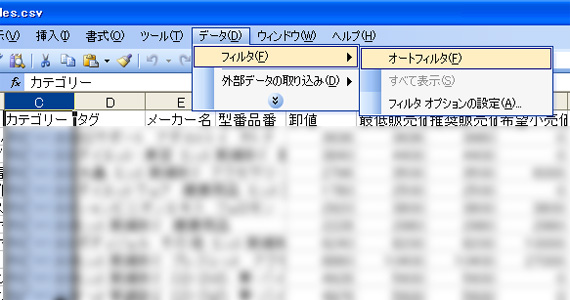
まずカテゴリの表示されているセル(C)を全選択(Cをクリックすれば自動的に縦列全て選択されます)
次に画面上部のメニューから「データ」→「フィルタ」→「オートフィルタ」を選択します。
すると、下記画像のように、カテゴリの隣に↓ができたのがわかるでしょう。
これをクリックすると、同一カテゴリのみを抽出して画面に表示させることが出来ます。
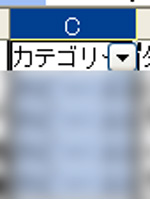
ちなみに、非表示になっているほかのカテゴリや情報については、再びメニューから「データ」→「フィルタ」を選び、「オートフィルタ」をクリックすると解除され、再び全商品が表示されるようになります。
というわけで、これでカテゴリー別に編集が可能になりました。
意外と使える「検索」と「置換」
例えば複数の商品に渡って同一の表記がされており、それを変更したいと言う場合は「検索」と「置換」が便利です。
方法は簡単で、一括変更をしたいデータが格納されている列を全選択し、「ctrlキー」を押しながら「F」を押すと、自動的に検索画面が表示されます。
下記は金額を一括で変換しようとする例です。
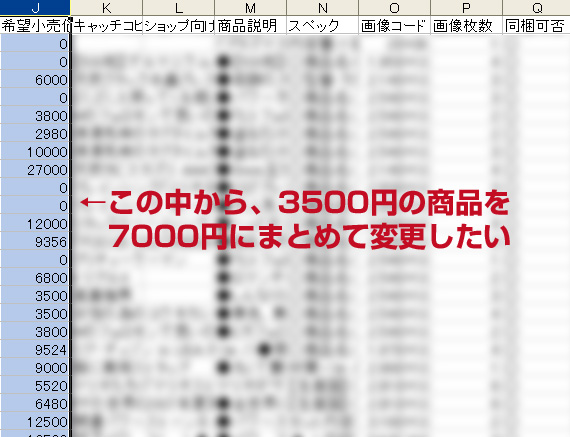
すでに金額のエリアが全選択されています。
この状態で「ctrlキー」を押しながら「F」を押すと
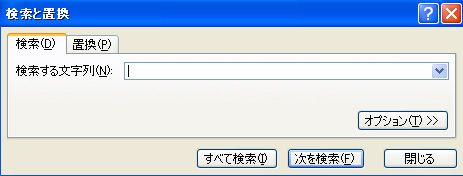
こんなのが出てきます。
この画像のタブにある「置換」をクリックすると
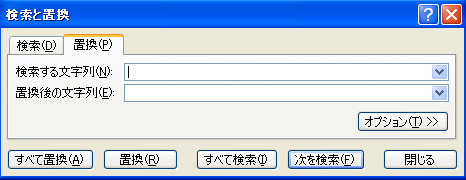
こんな風になりました。
今回はここを使います。
上記の通り、「3500円をまとめて7000円にしたいので」
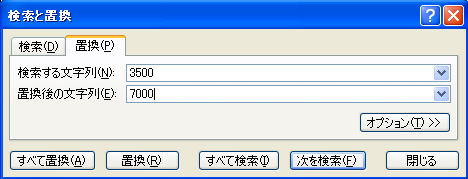
としました。
「検索する文字列」に一括で変更したい文字を入力し、「置換する文字列」で置き換えたい文字を入力します。
この状態で一番左の「全て置換」をクリックすると
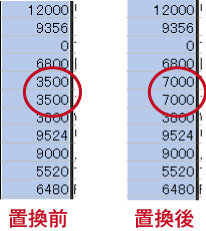
このように、3500と言う数字をまとめて検索し、全て7000に置き換えてくれるのです。
文字数が多すぎてエクセルでエラーが出た場合の対処方法
商品詳細に文字を大量に使うことで訴えかける力も出れば、説得力もあり、さらにはSEO対策にも強くなるため、一つの商品に対して長文を駆使されている方も多いと思われます。
それは非常に好ましいことなのですが、CSVファイルを取り扱う際はここでちょっと面倒なことになってしまいます。
実はエクセルでは、一度に編集できる文字数は決められており、1024文字を超えると一括置換などが出来ないようになっているのです。
これを対処する方法として、テキストエディタを使います。
実はCSVはテキストファイルとしても扱えるようになっているため、最初に紹介したテキストエディタから開くことが出来るようになっています。
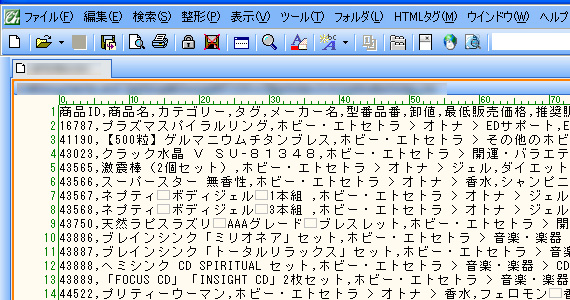
異常なほど読みづらいのが難点ですが、開けないよりマシと思いましょう。
ちなみに商品数が多すぎるとエラーになることがあるので、適度に分割して別のエクセルデータに貼り付け、「CSV形式」で保存しましょう。
「xls」ファイルでは開くことが出来ません。
さて、ここで一括置換をすることになるのですが、高機能なテキストエディタにも「検索」「置換」機能は付いており、すべてメニューから呼び出せるようになっています。
エディタごとにショートカットキーやメニュー表記が違いますが、大体「置換」と書いてあるものを探せば間違いは無いでしょう。
これも同様に検索したい言葉と置換したい言葉をそれぞれ入力し、「一括置換」をかけることによって、どれだけ大量に変換したい言葉があっても、数秒で全て入れ替えることができます。
これをそのまま上書き保存すれば、再びエクセルでも開けるようになっています。
ただし、変換は慎重に
編集したCSVファイルを再びサーバーに上げ、一括変更を行う際に注意したいのが、CSVファイルは非常にデリケートなものでもあるため、ちょっとでもミスがあると簡単にエラーを出します。
万が一でもおかしなことになってしまっても大丈夫なように「編集用」と「オリジナル(編集前)」をそれぞれ用意しておいた方がいいでしょう。要するにバックアップです。
アップロードした結果おかしなことになっても、編集前のCSVをもう一度アップロードすれば修復が出来るので、必ずバックアップを用意して編集をするようにしてください。